Alertas de Site Enganoso Impedem o Acesso a Páginas Perigosas
OSite Enganoso à Frente é um alerta dos navegadores da web que notifica o usuário sobre possíveis perigos no site solicitado. Essa notificação ajuda a proteger o usuário contra phishing ou conteúdo malicioso em um recurso específico. A detecção de páginas não confiáveis está ativada por padrão. Existem vários tipos diferentes de alertas de “escudo”, portanto, se você tentar visitar um recurso potencialmente perigoso, poderá encontrar uma das seguintes mensagens.
Leia também: Limpar o Cache de DNS (Tutorial de 2020)
Se você é proprietário de um site WordPress e seu recurso exibe a mensagem de Site Enganoso para seus visitantes, tome medidas imediatamente para remover infecções do seu recurso. Pode ter sido infectado por um vírus no seu dispositivo ou contaminado devido a várias vulnerabilidades de segurança que não foram corrigidas a tempo. Mostraremos como remover o bloqueio do Google do seu recurso WordPress após algum tempo.
Exemplos de alertas
- O site à frente contém malware.
- O site à frente contém programas prejudiciais.
- Esta página está tentando carregar scripts de fontes não autenticadas.
- Continuar para [nome do site]?
- Site Enganoso à Frente.
- Aviso de Site Enganoso.
Mesmo que você estivesse prestes a visitar um recurso totalmente confiável, lembre-se de que esse alerta pode tê-lo impedido de sofrer ameaças ao seu PC ou roubo de dados, pois hackers podem interferir em praticamente qualquer página se ela tiver certas falhas de segurança.
Portanto, se você está procurando uma resposta para saber se ver o aviso de “Site Enganoso à Frente” indica que seu sistema está infectado, então não, ele ainda está limpo. No entanto, se você ainda decidir visitar a página bloqueada, poderá se contaminar eventualmente.
Além disso, os usuários frequentemente encontram essa mensagem ao tentar visitar recursos de jogos, downloads de torrents gratuitos e conteúdo adulto, pois esses geralmente estão cheios de arquivos duvidosos ou produzem alertas pop-up que podem levá-lo a páginas não confiáveis e possivelmente hackeadas.
Site Enganoso à Frente em sua página: informações para webmasters
OVerificação de Site Enganoso à Frente pode marcar sua página se ela foi infectada de maneira específica. Você pode ter enviado um certo arquivo infectado para a conta de hospedagem via um PC infectado. Além disso, as configurações técnicas do seu recurso podem ter contido falhas e, como consequência, ter sido infectado por fraudes online. Normalmente, esses métodos são aplicados para explorar o site visando a promoção subsequente de malware.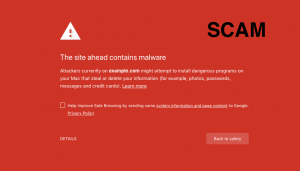
Portanto, se seus visitantes encontrarem o Site Enganoso à Frente na página no Chrome ou Firefox, você deve consertá-lo imediatamente removendo o malware do seu recurso. Você pode fazer isso por conta própria ou recorrer à ajuda de serviços pagos para realizar o procedimento de limpeza por você. Após a limpeza bem-sucedida da sua página, você precisará solicitar uma revisão do Google.
Lembre-se dos golpes que exibem um alerta falso
CAlguns golpistas tentam roubar o esquema de alerta do Site Enganoso à Frente e aplicá-lo para enganar as pessoas a ligarem para um suporte técnico falso. Portanto, se você ocasionalmente encontrar esses alertas com notificações enganosas, NÃO LIGUE para o número “gratuito” mostrado na tela. Leia este artigo da Microsoft sobre golpes de suporte técnico para saber mais.Em primeiro lugar, esse número supostamente “gratuito” obviamente não é gratuito; além disso, a suposta equipe de “suporte” tentará tirar proveito da sua falta de habilidades em PCs e o induzirá a acreditar que você precisa de um programa caro para corrigir problemas falsos no PC.
Além disso, se você perceber que seu navegador o redireciona para tais recursos, considere consultar o tutorial abaixo deste guia para remover qualquer adware relacionado ou sequestradores de navegador que possam facilmente encaminhá-lo para notificações do Site Enganoso à Frente.
Burlando o Alerta de Site Enganoso à Frente
CSe você tomou a decisão de visitar um determinado recurso E está confiante de que não prejudicará seus dados ou sistema de PC, você pode se referir à página acima mencionada com bastante facilidade. Tudo que você precisa fazer é:- Selecionar Detalhes;
- Escolher Visitar este site inseguro.
- Aguarde até que o site carregue e espere não se contaminar.
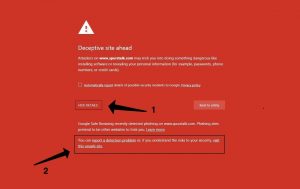
Como remover o alerta de Site Enganoso à Frente no Chrome ou Firefox
Você pode desativar a funcionalidade de navegação segura em seus navegadores, embora este seja um conselho NÃO RECOMENDADO. Se você decidir fazê-lo, sugerimos aplicar esse truque temporariamente e, eventualmente, ativar novamente a página de defesa do navegador Firefox. As instruções de eliminação do Site Enganoso à Frente para Chrome e Firefox são mencionadas no restante do artigo.Desativar a navegação segura no Chrome
- Inicie o Chrome e digite chrome://settings na barra de URL. Pressione Enter.
- Em seguida, clique em Sincronizar e serviços do Google.
- Neste ponto, role para baixo e localize Outros serviços do Google. Abaixo disso, você precisa localizar a opção Navegação segura. Desligue-a selecionando o interruptor ligar/desligar. Pronto.
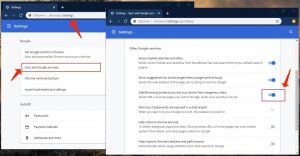
Desativar alertas de Site Enganoso à Frente no Firefox
- Acesse o Firefox e clique nos três traços na parte superior direita.
- Escolha Opções.
- Em Opções, selecione Privacidade e Segurança.
- Role até a área de Segurança. Nesse ponto, desmarque uma ou todas as opções fornecidas (os itens para os quais você não deseja receber um alerta).
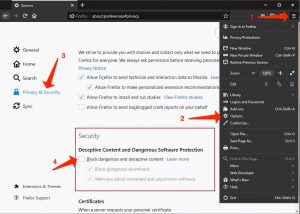
Guia de Remoção de Adware Suspeito ou Sequestradores de Navegador
Para remover o aplicativo indesejado do seu sistema, siga estas orientações abaixo para excluir utilitários ou aplicativos relacionados do seu computador com Windows ou Mac. Depois, role para baixo para obter orientações sobre como reparar cada navegador da web infectado separadamente.Excluir adware suspeito ou sequestradores de navegador do Windows
Usuários do Windows 10/8.1/8
Prossiga para o logotipo do Windows para acessar o menu do Windows. Na pesquisa, especifique o painel de controle e escolha o resultado apropriado. Em seguida, siga para Programas e Recursos.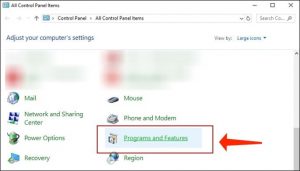
Usuários do Windows 7
Inicialmente, acesse o menu do Windows referindo-se ao ícone na área inferior esquerda da tela. Em seguida, siga para o Painel de Controle e localize a área chamada Programas. Selecione a opção Desinstalar um programa fornecida por ele.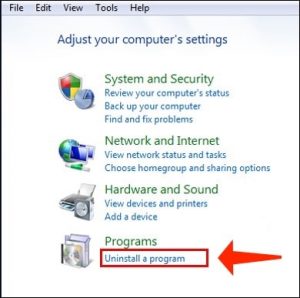
Desinstalar aplicativos desnecessários
Assim que estiver em Programas e Recursos, navegue pela lista de aplicativos ativos. Você pode ir para a guia Instalados em para ordenar os aplicativos com base na data de instalação.Clique com o botão direito em aplicativos suspeitos que você não se lembra de ter instalado e selecione Desinstalar. Siga as orientações fornecidas pelo Assistente de Desinstalação, selecione Avançar e depois Concluir para remover o aplicativo indesejado do seu computador. 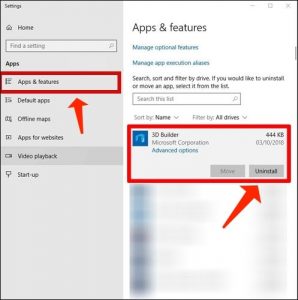
Excluir adware suspeito ou sequestradores de navegador do Mac
- Abra Finder.
- Prossiga para a área de Aplicativos.
- Procure por aplicativos suspeitos que você não se lembra de ter instalado, com base em sua própria decisão. Clique com o botão direito neles e escolha Mover para a Lixeira.
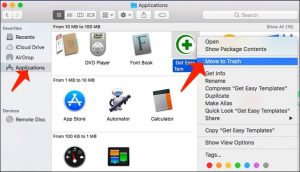
- Depois de mover todos os aplicativos suspeitos para a Lixeira, clique com o botão direito na Lixeira no Dock e escolha Esvaziar a Lixeira.
Excluir adware suspeito ou sequestradores de navegador do Google Chrome
Excluir extensões de terceiros do Chrome
- Inicie o Chrome e digite chrome://extensions na barra de endereço e pressione Enter.
- Em seguida, procure por complementos suspeitos e Remova eles.
- Confirme suas escolhas clicando em Remover na mensagem de confirmação.
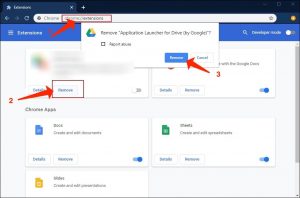
Alterar parâmetros da Página Inicial
- Na barra de endereço do Chrome, digite chrome://settings e pressione Enter.
- Role até a área de Inicialização. Procure por complementos suspeitos responsáveis por esses parâmetros e Desative eles.
- Além disso, você pode definir o navegador para Abrir uma página específica ou conjunto de páginas por meio desses parâmetros. Basta selecionar essa opção, clicar em Adicionar uma nova página, inserir o URL desejado (por exemplo, www.google.com) e clicar em Adicionar.
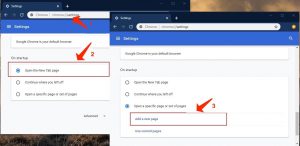
Alterar parâmetros de pesquisa padrão
- Na barra de endereço do Chrome, digite chrome://settings/searchEngines e pressione Enter. Certifique-se de especificar searchEngines, não searchengines. Você também pode acessar chrome://settings e localizar o parâmetro Gerenciar mecanismos de pesquisa.
- Inicialmente, preste atenção à lista de mecanismos de pesquisa e localize o que você deseja definir como padrão. Escolha os três pontos associados a ele e escolha Definir como Padrão.
- Por último, mas não menos importante, navegue pela lista e exclua itens suspeitos. Clique com o botão direito nos três pontos e escolha Remover da lista.
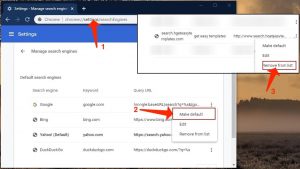
Redefinir o navegador Google Chrome
- A maneira alternativa é redefinir o Google Chrome. Digite chrome://settings na barra de endereço, pressione Enter e, em seguida, navegue até encontrar a área Avançado. Clique nela e role até o final da área.
- Escolha Restaurar configurações para os padrões originais.
- Escolha Restaurar configurações para confirmar sua escolha.
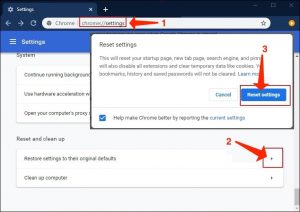
Excluir adware suspeito ou sequestradores de navegador do Mozilla Firefox
Excluir complementos indesejados do Firefox
- Inicie o Firefox e digite about:addons na barra de endereço. Pressione Enter.
- Em seguida, selecione Extensões (na área esquerda).
- Escolha Remover ao lado de cada complemento de navegador suspeito que você não se lembra de ter instalado com base em sua própria decisão.
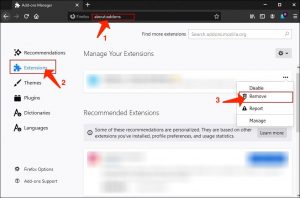
Alterar a Página Inicial do Firefox
- N a barra de endereço do Firefox, digite about:preferences e pressione Enter.
- Atente-se para a área à esquerda e escolha a guia Início.
- Em seguida, elimine o URL suspeito e especifique ou cole o URL de um recurso que você deseja definir como sua página inicial.
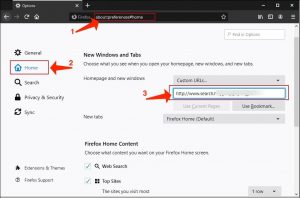
Alterar configurações no Firefox
- Digite about:config na barra de endereço do Firefox e pressione Enter.
- Selecione Aceitar o risco e continuar! para prosseguir.
- Neste ponto, especifique o URL que sequestrou seu navegador sem o seu consentimento. Clique com o botão direito em cada valor que o contém e selecione Redefinir.
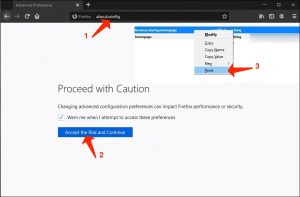
Redefinir o navegador Mozilla Firefox
- No Firefox, digite about:support na barra de endereço e pressione Enter.
- Escolha Atualizar o Firefox…
- Escolha Atualizar o Firefox novamente para confirmar sua escolha.
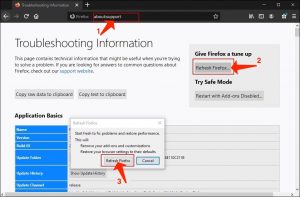
User Review
( votes) ![]() Inglês
Inglês ![]() Alemão
Alemão ![]() Japonês
Japonês ![]() Espanhol
Espanhol ![]() Francês
Francês ![]() Turco
Turco ![]() Chinês (Tradicional)
Chinês (Tradicional) ![]() Coreano
Coreano ![]() Indonésio
Indonésio ![]() Hindi
Hindi ![]() Italiano
Italiano
