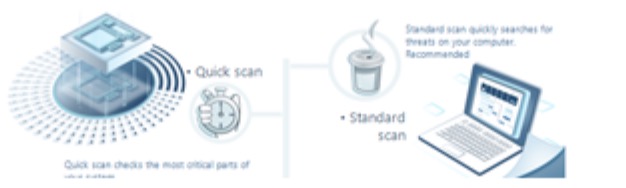Como simplesmente corrigir problemas do Windows 10 através da Restauração do Sistema?
O Windows 10 é bem equipado para restaurar o sistema após problemas que impedem seu funcionamento adequado. Aqui está o tutorial explicando como aplicar seus diferentes parâmetros.
Temos que admitir que o Windows 10 é bastante funcional para se recuperar de problemas que possam impedir seu bom funcionamento, mas intervenção manual é necessária em alguns casos. Note que a última versão do Microsoft Windows tem uma gama similar de utilitários de recuperação das versões mais simples para isso, mas nem todos funcionam da maneira que você preferiria, e há alguns novos parâmetros em vigor, também.
Instruções para realizar a Restauração do Sistema no Windows 10
Assim como nas versões anteriores do Windows, a Restauração do Sistema permite que você “restaure” sua instalação do Windows para uma condição totalmente funcional anterior, sem danificar seus dados.
Isso é possível porque o Windows salva por padrão Pontos de Restauração caso algo significativo ocorra, como instalar uma atualização do Windows ou um novo programa – o ponto é que, se algo der errado, você pode voltar ao Ponto de Restauração anterior (ou um ponto ainda mais antigo) para voltar no tempo e fazer as coisas funcionarem como antes.
O ponto é que a Restauração do Sistema é desativada por padrão no Windows 10. Portanto, esta é a solução de como configurá-la e aplicá-la.
Iniciando a Restauração do Sistema
Procure por “restauração do sistema” no campo de pesquisa do Windows 10 e escolha Criar um ponto de restauração na lista de resultados. Assim que a caixa de diálogo Propriedades do Sistema aparecer, selecione a opção Proteção do Sistema e depois escolha o botão Configurar.

Propriedades do sistema Windows 10
Ative a Restauração do Sistema
Clique para ativar a Proteção do sistema e, em seguida, ajuste o controle deslizante de Uso máximo para determinar quanto do seu disco rígido será utilizado para armazenar os pontos de restauração disponíveis – normalmente de 5% a 10% é suficiente – e clique em OK. Se você precisar gerar um ponto de restauração manualmente (antes de mexer em qualquer configuração do sistema, por exemplo), volte a essa caixa de diálogo e selecione o botão Criar… Caso contrário, o Windows 10 irá trabalhar por você sem necessidade de comando direto.

Ativar a proteção do sistema
Recupere seu PC
Sempre que desejar voltar a um ponto de restauração, vá novamente para a funcionalidade de Propriedades do sistema (verifique o Passo 1), selecione a guia Proteção do sistema e, em seguida, escolha o botão Restauração do sistema…. Siga as instruções na tela e escolha o ponto de restauração desejado quando solicitado. Você também pode selecionar a opção Verificar programas afetados antes de prosseguir para descobrir o que pode modificar o seu computador posteriormente. Quando estiver satisfeito o suficiente para iniciar o processo, selecione Avançar.

Restauração do sistema Windows 10
O que fazer quando a Restauração do Sistema não funciona?
Certos problemas graves do Windows podem criar obstáculos quando você tenta voltar a um ponto de restauração com a Restauração do sistema, no entanto, ainda há uma solução para contorná-los.
Tudo o que você precisa fazer é iniciar o Windows 10 no Modo de Segurança. Este modo específico do Windows carrega apenas os componentes vitais do sistema, o que significa que quaisquer programas, drivers ou parâmetros controversos serão desativados. O Restauração do Sistema deverá funcionar sem problemas.
Iniciando a Inicialização Avançada
Acesse Iniciar > Configurações > Atualização e Segurança > Recuperação e escolha Reiniciar agora abaixo de Inicialização Avançada.
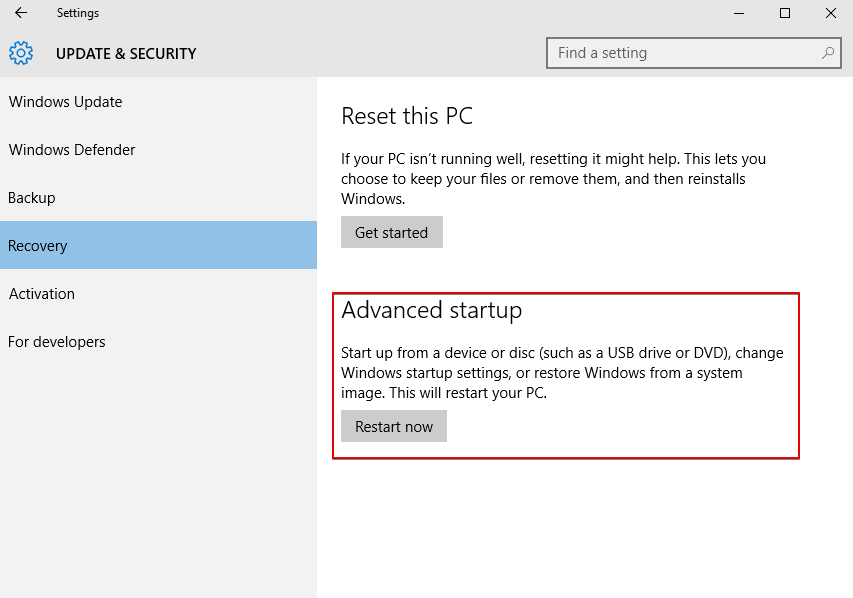
Reiniciar agora abaixo de Inicialização avançada
Iniciando a Restauração do Sistema no Modo de Segurança
O Windows reiniciará e mostrará um menu Escolha uma opção. Escolha Solução de Problemas > Opções Avançadas > Restauração do Sistema e aplique a Restauração do Sistema normalmente.
Tudo o que você precisa fazer é iniciar o Windows 10 no Modo de Segurança. Este modo específico do Windows carrega apenas os componentes vitais do sistema, o que significa que quaisquer programas, drivers ou parâmetros controversos serão desativados. O Restauração do Sistema deverá funcionar sem problemas.
Iniciando a Inicialização Avançada
Acesse Iniciar > Configurações > Atualização e Segurança > Recuperação e escolha Reiniciar agora abaixo de Inicialização Avançada.
Iniciando a Restauração do Sistema no Modo de Segurança
O Windows reiniciará e mostrará um menu Escolha uma opção. Escolha Solução de Problemas > Opções Avançadas > Restauração do Sistema e aplique a Restauração do Sistema normalmente.
Restaurando problemas mais graves
A Restauração do Sistema não restaura necessariamente o sistema a partir de problemas extremamente graves, no entanto, o Windows 10 ainda tem um truque extra na manga.
Ele pode recuperar o Windows para uma condição de fábrica sem danificar seus dados, embora tudo o mais (incluindo programas) seja excluído. Mesmo nesse caso, você precisa ter certeza de que tem um backup de seus documentos importantes antes de aplicar essa opção para garantir que não perca nenhum dado importante.Iniciando o Reset deste PC
Clique em Iniciar > Configurações > Atualização e Segurança > Recuperação e escolha Começar abaixo de Reset deste PC.

Redefinir este PC Windows 10
Redefinindo o Windows 10, mas salvando seus arquivos
Quando a próxima janela aparecer, selecione Manter meus arquivos e siga as orientações na tela para redefinir o Windows 10. Você verá uma lista de programas que serão excluídos e deverá verificar sua seleção antes de continuar.
Redefinindo este PC no Modo de Segurança
Assim como o Restauração do Sistema, problemas complexos do Windows 10 podem impedir que a opção Redefinir este PC funcione bem, mas você também pode executá-la através do Modo de Segurança para evitar tais complicações. Siga o Passo 1 descrito acima em “Se a Restauração do Sistema não funcionar”, mas, em vez disso, selecione Troubleshoot > Reset this PC > Keep my files no Passo 2.

Manter meus arquivos
User Review
( votes) ![]() Inglês
Inglês ![]() Alemão
Alemão ![]() Japonês
Japonês ![]() Espanhol
Espanhol ![]() Francês
Francês ![]() Turco
Turco ![]() Chinês (Tradicional)
Chinês (Tradicional) ![]() Coreano
Coreano ![]() Indonésio
Indonésio ![]() Hindi
Hindi ![]() Italiano
Italiano