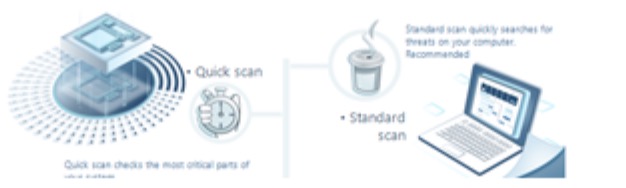Investigação do problema DNS_PROBE_FINISHED_NXDOMAIN
DNS_PROBE_FINISHED_NXDOMAIN é conhecido como um erro que notifica sobre a falha na pesquisa DNS. Isso não permite que os usuários visualizem os sites solicitados online e indica “Este site não pode ser acessado” ou “Este site não está disponível”. O problema geralmente ocorre no Google Chrome em dispositivos Windows, Mac ou Android. Enfrentar esse problema pode ser assustador, pois não permite que as pessoas naveguem na web sem restrições óbvias.
No entanto, qualquer usuário pode resolver esse problema manual ou automaticamente. É importante dedicar algum tempo e ter paciência para finalmente resolver o problema. Garantimos que resolver esse problema é um desafio bastante viável.O problema DNS PROBE FINISHED NXDOMAIN ocorre no Windows, Android ou Mac e impede que os proprietários do computador acessem os sites solicitados, resultando em um problema que não pode ser simplesmente ignorado.
O problema ocorre devido a um problema relacionado ao DNS, normalmente porque o dispositivo do usuário não resolve ou transfere o endereço da página solicitada. Se você estiver enfrentando um problema temporário de DNS, também poderá encontrar o problema INET_E_RESOURCE_NOT_FOUND.
O computador utiliza o DNS armazenado no roteador ou modem. Geralmente, está relacionado ao DNS do provedor de Internet. Na maioria dos casos, usar um servidor DNS público é o método mais útil. No entanto, o problema também pode estar relacionado a um arquivo de hosts mal configurado.
Como resultado desse problema, o cliente pode não conseguir visualizar uma página específica ou praticamente todas as páginas. Se esse for o caso, é difícil estabelecer a definição do problema e sua origem. No entanto, nosso recurso desenvolveu um guia passo a passo sobre como resolver o código de erro: DNS_PROBE_FINISHED_NXDOMAIN no Google Chrome.
Passo 1. Corrigindo DNS_PROBE_FINISHED_NXDOMAIN em dispositivos Windows
- O primeiro passo que você deve realizar é iniciar o prompt de Executar. Para isso, clique no menu Iniciar do Windows, procure por Prompt de Comando e clique com o botão direito no resultado correspondente.
- Em seguida, escolha Executar como administrador. Depois, selecione Sim para confirmar.
- Então, digite o comando a seguir: ipconfig/flushdns e pressione Enter.
- Inicie o prompt de Executar pressionando as teclas Windows e R simultaneamente.
- Digite no prompt de Executar: ncpa.cpl e selecione OK. Esse comando abrirá o painel de Conexões de Rede. Em seguida, escolha o adaptador de rede que está atualmente ativo e clique com o botão direito nele. Escolha Propriedades no menu.
- Assim que estiver no painel de Configurações de Rede, encontre Protocolo de Internet Versão 4 (TCP/IPv4), clique nele e clique no botão Propriedades.
- O próximo passo é verificar a opção Usar os seguintes endereços de servidor DNS e, em seguida, especificar os seguintes números: Servidor DNS preferencial: 8.8.8.8
Servidor DNS alternativo: 8.8.4.4.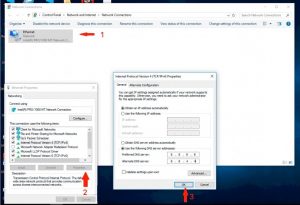
- Certifique-se de clicar em OK e fechar todas as janelas que ainda estiverem abertas.
Passo 2. Recarregando os serviços DNS
Há dois métodos para recarregar os serviços DNS no Windows para resolver o problema DNS PROBE FINISHED. Você pode fazer isso por meio do Painel de Serviços ou com a ajuda do Prompt de Comando.- Inicie o prompt Executar pressionando a tecla Windows + R e digite services.msc, em seguida, pressione Enter.
- Em seguida, localize o Cliente DNS, clique com o botão direito nele e escolha Reiniciar. Se estiver destacado em cinza, aplique a solução do Prompt de Comando, que é explicada acima.
- Com a ajuda da pesquisa do Windows, encontre o cmd e clique com o botão direito para escolher Executar como administrador. Na janela de UAC, escolha Sim. Em seguida, digite os seguintes dois comandos no Prompt de Comando, pressionando Enter após cada comando específico:
- net stop dnscache
- net start dnscache
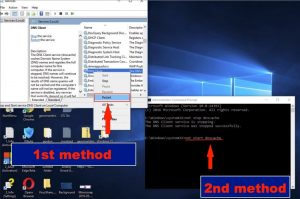
Passo 3. Verificando a URL que você enviou
Não é preciso mencionar que isso pode parecer incrível, mas muitas vezes a URL incorreta resulta no problema DNS_PROBE_FINISHED_NXDOMAIN. Por exemplo, quando você especifica um número incorreto de “www” antes do nome de domínio, você pode enfrentar o problema, independentemente de o site ser baseado em WordPress ou não.Por exemplo, se você inserir ww.howtofix.guide em vez de www.howtofix.guide, você enfrentará o problema DNS_PROBE_FINISHED_NXDOMAIN.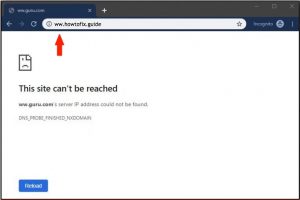
Passo 4. Redefinindo o arquivo de hosts
Se os métodos revisados acima não ajudaram a reparar o problema DNS PROBE FINISHED NXDOMAIN, tente identificar a causa do problema no arquivo hosts do Windows. Caso você tenha feito algumas alterações no arquivo HOSTS do Windows, pode ser uma boa ideia redefini-lo completamente. Consulte este tutorial detalhado da Microsoft sobre como redefinir o arquivo HOSTS no Windows 7, 8, 10.Corrigindo o problema DNS_PROBE_FINISHED_NXDOMAIN no Mac.
O problema mencionado não ocorre apenas em dispositivos Windows. Os usuários de Mac também enfrentam esse problema, especialmente aqueles que desejam usar o Google Chrome em vez do Safari. O guia a seguir explica como resolver o problema DNS_PROBE_FINISHED_NXDOMAIN em computadores Mac.- Acesse as Preferências do Sistema do seu Mac e escolha o painel Rede.
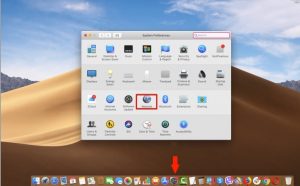
- Procure pelo pequeno ícone de cadeado localizado na parte inferior esquerda. Insira o nome de usuário e senha do administrador e clique em Desbloquear.
- Acesse a opção Avançado… e escolha a aba DNS. Em seguida, clique no botão + ao lado de – e você verá os símbolos zero destacados na área de Servidores DNS. Clique na sequência de símbolos destacados e exclua-os. Especifique 8.8.8.8, clique em + novamente, insira 8.8.4.4 e não se esqueça de salvar as alterações clicando em OK.
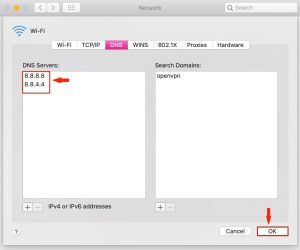
Como resolver o problema DNS PROBE FINISHED NXDOMAIN em dispositivos Android.
- Os usuários do Android devem abrir Configurações > Wi-Fi >, em seguida, escolher a rede atual > Modificar rede e selecionar Mostrar opções avançadas.
- Neste campo, localize as configurações de IP e altere o valor para Estático.
- Lembre-se de que este é um passo opcional, mas você também pode modificar as configurações de DNS para 8.8.8.8 e a segunda opção de DNS para 8.8.4.4.
O problema deve ser resolvido agora! Se você conseguiu resolver o problema do código de erro: DNS_PROBE_FINISHED_NXDOMAIN em dispositivos Windows/Mac/Android de uma maneira diferente, sinta-se à vontade para compartilhar sua experiência nos comentários deste artigo.
User Review
( votes)
![]() Inglês
Inglês ![]() Alemão
Alemão ![]() Japonês
Japonês ![]() Espanhol
Espanhol ![]() Francês
Francês ![]() Turco
Turco ![]() Chinês (Tradicional)
Chinês (Tradicional) ![]() Coreano
Coreano ![]() Indonésio
Indonésio ![]() Hindi
Hindi ![]() Italiano
Italiano