Limpar o DNS para resolver problemas de conexão com a Internet
A operação de Limpeza do Cache do DNS é um processo que envolve limpar o seu cache DNS. Enquanto navega na Internet em qualquer sistema operacional, o seu PC automaticamente guarda os endereços DNS em cache, a fim de tornar as chamadas subsequentes a este servidor mais rápidas do que na primeira tentativa. No entanto, alguns endereços DNS podem tornar-se desatualizados ou estar corrompidos devido a um armazenamento incorreto. Se o seu PC tentar conectar-se a um site cujo endereço DNS apresenta esses problemas, você verá o erro INET_E_RESOURCE_NOT_FOUND. Limpar o cache do DNS eliminará as entradas que causam este erro. Esta ação é frequentemente usada juntamente com a operação de renovação/liberação do IP.
“…Estou tendo um problema com um único site que não está sendo exibido corretamente no Chrome. Eu limpei o meu cache, verifiquei configurações específicas para esse site e também reiniciei. Não está sendo exibido no Firefox ou Safari também. O que mais posso tentar?”, — escreve o usuário do Twitter @karlecco.
Independentemente do sistema operacional que você usa – macOS, Windows ou Linux, você pode realizar esta ação manualmente. Basta seguir as diretrizes abaixo; você pode ir diretamente para o guia do sistema operacional que você usa por meio da tabela de conteúdo.
As seguintes diretrizes demonstram como limpar o DNS nos sistemas operacionais mencionados abaixo:
- Windows 10, 8.1, 8, 7, Vista, 2000, NT, XP, 98;
- Versões do MacOS de 10.6 (Snow Leopard) a 10.15 (Catalina);
- Linux;
- Ubuntu;
- Chrome.
Dicas para Limpar o Cache do DNS no Microsoft Windows
Windows 10
Limpar o DNS no Windows 10 é um comando simples que deve ser inserido no Prompt de Comando do Windows, também conhecido como Command Prompt (CMD). Você precisa, no entanto, abrir o CMD com direitos de Administrador. Veja o que você deve fazer.
- No Windows 10, faça uma pesquisa pelo Windows e digite Prompt de Comando.
- Clique com o botão direito no Prompt de Comando e selecione Executar como Administrador.
- Na caixa de diálogo Controle de Conta de Usuário, confirme clicando em Sim.
- No CMD, digite ipconfig /flushdns e pressione Enter.
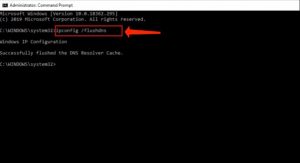
Windows 8 / Windows 8.1
Para limpar o DNS no Windows 8 ou 8.1, certifique-se de aplicar o Prompt de Comando com direitos de Administrador. Siga estas diretrizes para limpar o cache do DNS.
- No Windows 8/8.1, faça uma pesquisa pelo Windows e digite Prompt de Comando.
- Clique com o botão direito no Prompt de Comando e selecione Executar como Administrador.
- Na caixa de alerta Controle de Conta de Usuário, clique em Sim.
- No CMD, digite ipconfig /flushdns e pressione Enter.
Windows Vista / Windows 7
Para limpar o cache do DNS no Windows 7, você deve abrir o Prompt de Comando com direitos de Administrador. Abaixo, você encontrará dicas explicando como fazer isso.
- Clique em Iniciar > Todos os Programas > Acessórios e localize o Prompt de Comando.
- Clique com o botão direito em Prompt de Comando e selecione Executar como Administrador.
- No CMD, digite ipconfig /flushdns e pressione Enter.
Windows XP / 2000 / NT / 98
Se você está procurando como limpar o cache do DNS nas versões antigas do Windows, há uma solução muito mais simples. Tudo o que você precisa fazer é:
- Vá para Iniciar > Executar >
cmd.exe> OK. - Digite ipconfig /flushdns e pressione Enter.
Limpar o Cache do DNS no MacOS
Para limpar o Cache do DNS em sistemas MacOS X, siga os passos descritos abaixo. Preste atenção aos comandos exibidos para diferentes versões do MacOS – nem todos são idênticos para todos os sistemas.
MacOS 10.15: Catalina
Para limpar o DNS no MacOS Catalina, faça o seguinte.
- Abra o Terminal (Aplicativos › Utilitários › Terminal ou vá para Ir > Utilitários > Terminal)
- Digite sudo killall -HUP mDNSResponder e pressione Enter para executar o comando.
- Forneça a sua senha (ela pode não aparecer na tela enquanto você digita).
- Pressione Enter. Feche o Terminal.
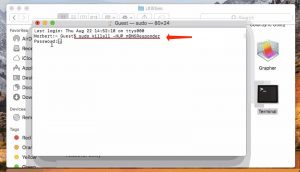
MacOS 10.14: Mojave
Limpar o DNS no MacOS Mojave é um processo rápido e simples se você seguir os passos abaixo.
- Inicie o Terminal (Aplicativos › Utilitários › Terminal ou vá para Ir > Utilitários > Terminal).
- Digite sudo killall -HUP mDNSResponder e pressione Enter para iniciar o comando.
- Informe a sua senha (ela pode não aparecer na tela enquanto você digita).
- Pressione Enter. Feche o Terminal.
MacOS 10.13: High Sierra
Para limpar o DNS no MacOS High Sierra, siga estas instruções.
- Inicie o Terminal (Aplicativos › Utilitários › Terminal ou vá para Ir > Utilitários > Terminal).
- Digite sudo killall -HUP mDNSResponder e pressione Enter para executar o comando.
- Informe a sua senha (ela pode não aparecer na tela enquanto você digita).
- Pressione Enter. Feche o Terminal.
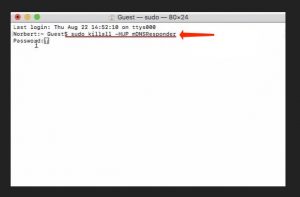
MacOS 10.12: Sierra
Se você deseja limpar o DNS no MacOS Sierra, siga estas diretrizes.
- Inicie o Terminal (Aplicativos › Utilitários › Terminal ou vá para Ir > Utilitários > Terminal).
- Digite sudo killall -HUP mDNSResponder e pressione Enter para executar o comando.
- Informe a sua senha (ela pode não aparecer na tela enquanto você digita).
- Pressione Enter. Feche o Terminal.
MacOS X 10.11: El Capitan
Para limpar o DNS no MacOS X El Capitan, siga os passos abaixo.
- Inicie o Terminal (Aplicativos › Utilitários › Terminal ou vá para Ir > Utilitários > Terminal).
- Digite sudo killall -HUP mDNSResponder e pressione Enter para executar o comando.
- Informe a sua senha (ela pode não aparecer na tela enquanto você digita).
- Pressione Enter. Feche o Terminal.
MacOS X 10.10: Yosemite
Para limpar o DNS no MacOS X Yosemite, siga estas etapas.
- Inicie o Terminal (Aplicativos › Utilitários › Terminal ou vá para Ir > Utilitários > Terminal).
- Digite sudo discoveryutil udnsflushcaches e pressione Enter para executar o comando.
- Informe a sua senha (ela pode não aparecer na tela enquanto você digita).
- Pressione Enter. Feche o Terminal.
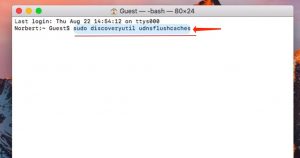
MacOS X 10.9: Mavericks
Para limpar o DNS no MacOS X Mavericks, siga estas etapas.
- Inicie o Terminal (Aplicativos › Utilitários › Terminal ou vá para Ir > Utilitários > Terminal).
- Digite sudo killall -HUP mDNSResponder e pressione Enter para executar o comando.
- Informe a sua senha (ela pode não aparecer na tela enquanto você digita).
- Pressione Enter. Feche o Terminal.
MacOS X 10.8: Mountain Lion
Para limpar o cache do DNS no MacOS X Mountain Lion, siga as diretrizes abaixo.
- Vá para o Terminal (Aplicativos › Utilitários › Terminal ou vá para Ir > Utilitários > Terminal).
- Digite sudo killall -HUP mDNSResponder e pressione Enter para executar o comando.
- Informe a sua senha (ela pode não aparecer na tela enquanto você digita).
- Pressione Enter. Feche o Terminal.
MacOS X 10.7: Lion
Para limpar o DNS no MacOS X Lion, siga estas etapas.
- Vá para o Terminal (Aplicativos › Utilitários › Terminal ou vá para Ir > Utilitários > Terminal).
- Digite sudo killall -HUP mDNSResponder e pressione Enter para executar o comando.
- Informe a sua senha (ela pode não aparecer na tela enquanto você digita).
- Pressione Enter. Feche o Terminal.
MacOS X 10.6: Snow Leopard e versões mais antigas
Para limpar o DNS no MacOS X Snow Leopard e versões mais antigas, siga estas etapas.
- Inicie o Terminal (Aplicativos › Utilitários › Terminal ou vá para Ir > Utilitários > Terminal).
- Digite sudo lookupd -flushcache e pressione Enter para executar o comando.
- Informe a sua senha (ela pode não aparecer na tela enquanto você digita).
- Pressione Enter. Feche o Terminal.
Limpar o Cache DNS no Linux ou Ubuntu
Linux
- Inicie o Terminal pressionando a combinação de teclas Ctrl + Alt + T .
- O Linux sugere vários comandos para limpar o DNS, por exemplo:
- Para limpar o cache DNS do nscd: sudo /etc/init.d/nscd restart;
- Para limpar o cache DNS do dnsmasq: sudo /etc/init.d/dnsmasq restart;
- Para limpar o cache DNS do BIND, aplique um dos comandos abaixo:
- sudo /etc/init.d/named restart;
- sudo rndc restart;
- sudo rndc exec.
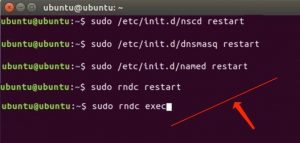
Ubuntu
- Inicie o Terminal pressionando a combinação de teclas Ctrl + Alt + T .
- Especifique o seguinte comando: sudo /etc/init.d/dns-clean restart e pressione Enter.
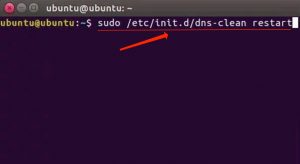
- Em seguida, especifique sudo /etc/init.d/networking force-reload e pressione Enter.
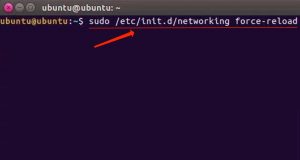
Como Limpar o Cache DNS no Google Chrome
O navegador Google Chrome possui um sistema de cache integrado. Para limpar o cache DNS no Chrome, siga estas etapas.
- Inicie o navegador Chrome. Copie e cole a linha abaixo na barra de endereço do Chrome e pressione Enter. chrome://net-internals/#dns
- Escolha Limpar cache de host.
- Em seguida, clique em Soquetes.
- Clique em Limpar pools de soquetes.
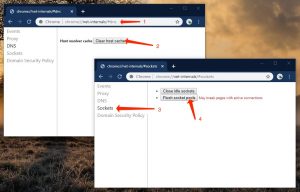
Caso deseje limpar o cache DNS em outros navegadores, como o Firefox ou o Safari, acreditamos que redefini-los seja a solução adequada.
Feito! Esperamos que nosso tutorial sobre como limpar o cache DNS no Windows, Mac, Linux, Ubuntu ou Chrome tenha sido útil para ajudá-lo a resolver o problema.
User Review
( votes) ![]() Inglês
Inglês ![]() Alemão
Alemão ![]() Japonês
Japonês ![]() Espanhol
Espanhol ![]() Francês
Francês ![]() Turco
Turco ![]() Chinês (Tradicional)
Chinês (Tradicional) ![]() Coreano
Coreano ![]() Indonésio
Indonésio ![]() Hindi
Hindi ![]() Italiano
Italiano
