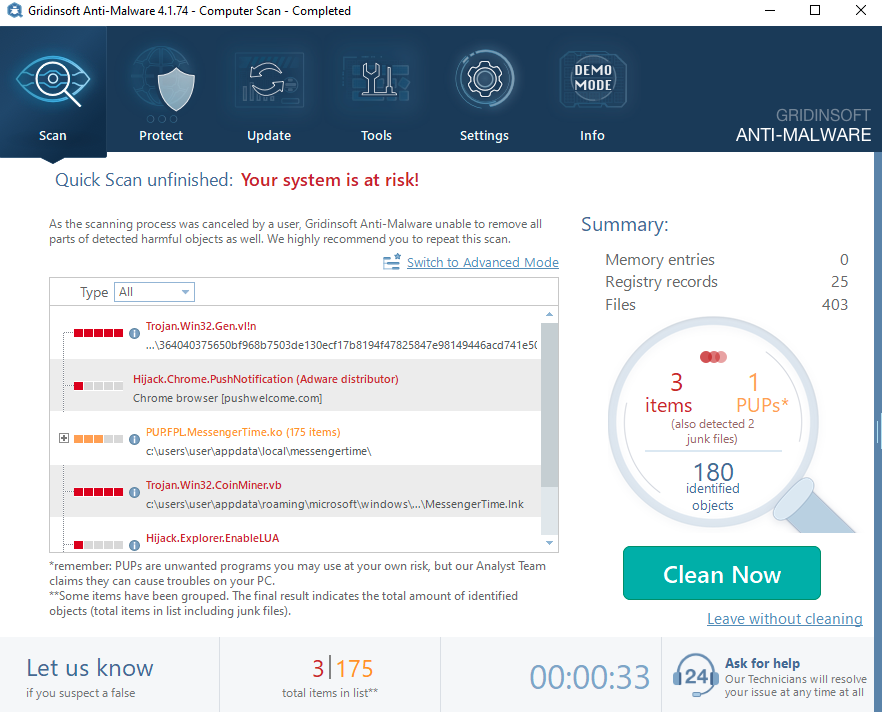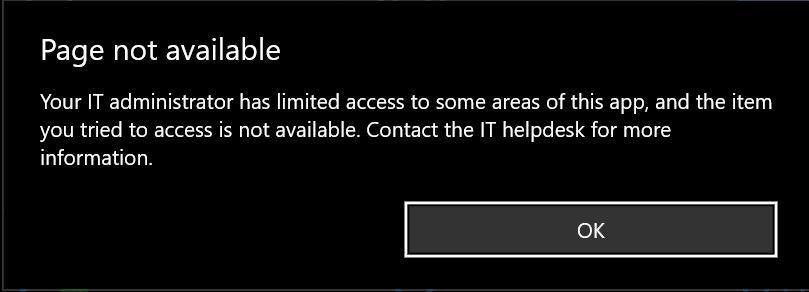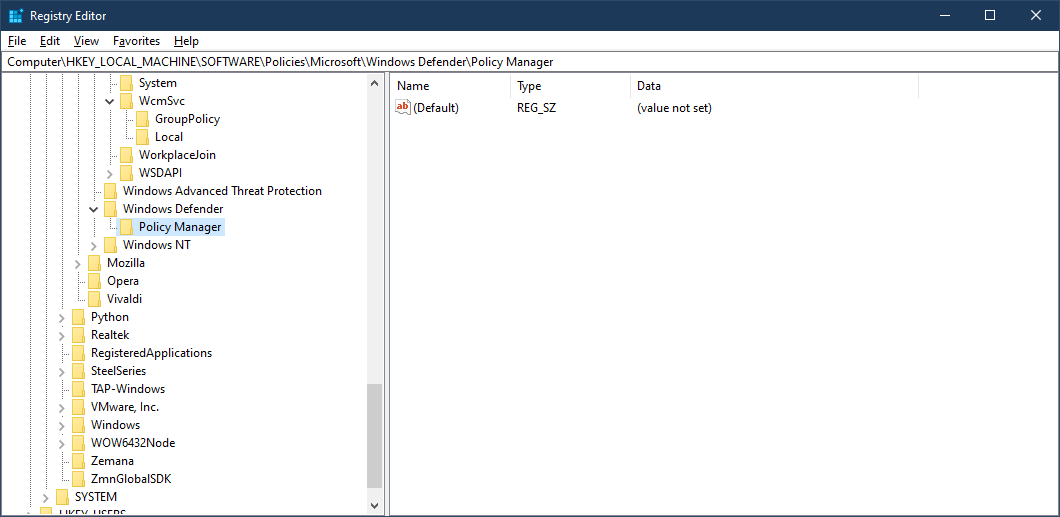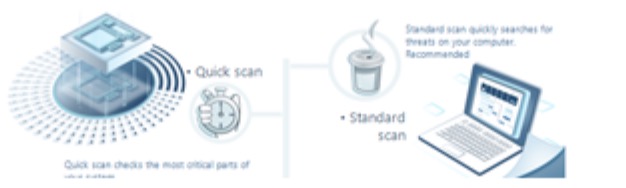Não está conseguindo acessar a página de proteção contra vírus e ameaças no seu computador e está encontrando uma mensagem de erro? Você enfrenta dificuldades para instalar aplicativos devido a detecções de falsos positivos pelo software antivírus? Além disso, seu computador indica que é gerenciado por uma organização?
Guia passo a passo para corrigir o erro “Página não disponível” e ajudar os usuários a recuperar o acesso ao recurso Proteção contra vírus e ameaças.
Parece que seu computador é gerenciado por um administrador de TI que limitou seu acesso a determinadas configurações, incluindo o recurso Proteção contra vírus e ameaças. Nesse caso, você deve entrar em contato com o administrador de TI ou com a equipe de suporte de TI e solicitar que eles lhe concedam acesso ao recurso Proteção contra vírus e ameaças.
Se estiver usando um computador pessoal e for o administrador, tente as seguintes etapas:
- Pressione a tecla do Windows + R para abrir a caixa de diálogo Executar.
- Digite “gpedit.msc” (sem aspas) e pressione Enter. Isso abrirá o Editor de Política de Grupo Local.
- No Editor de Política de Grupo Local, navegue até Configuração do Computador > Modelos Administrativos > Componentes do Windows > Antivírus do Windows Defender > Proteção em Tempo Real.
- Dê um duplo clique na configuração de política “Desativar proteção em tempo real” e selecione a opção “Não configurado” ou “Desativado“.
- Reinicie o computador e verifique se o recurso de Proteção contra Vírus e Ameaças agora está acessível.
Se as etapas acima não funcionarem, tente outras opções abaixo:
Tente estas etapas para corrigir esses problemas
- Abra o Editor de Registro. (Ctrl + R, digite “regedit” e pressione Enter);
- Acesse as pastas na seguinte ordem (“HKEY_LOCAL_MACHINE”> “SOFTWARE”> “Policies”>”Microsoft”> “Windows”> “Windows Defender”> “Policy Manager”):
Computer\HKEY_LOCAL_MACHINE\SOFTWARE\Policies\Microsoft\Windows Defender\Policy Manager
- Exclua todos os registros nesta pasta, exceto o primeiro (que está escrito “Standard” em vermelho).
Outra solução por meio de comandos do console
Observe que isso removerá todas as políticas e configurações internas que você possa ter aplicado, como o UAC.
Para executar o CMD como administrador, digite os comandos abaixo:reg delete "HKCU\Software\Microsoft\Windows\CurrentVersion\Policies" /f reg delete "HKCU\Software\Microsoft\WindowsSelfHost" /f reg delete "HKCU\Software\Policies" /f reg delete "HKLM\Software\Microsoft\Policies" /f reg delete "HKLM\Software\Microsoft\Windows\CurrentVersion\Policies" /f reg delete "HKLM\Software\Microsoft\Windows\CurrentVersion\WindowsStore\WindowsUpdate" /f reg delete "HKLM\Software\Microsoft\WindowsSelfHost" /f reg delete "HKLM\Software\Policies" /f reg delete "HKLM\Software\WOW6432Node\Microsoft\Policies" /f reg delete "HKLM\Software\WOW6432Node\Microsoft\Windows\CurrentVersion\Policies" /f reg delete "HKLM\Software\WOW6432Node\Microsoft\Windows\CurrentVersion\WindowsStore\WindowsUpdate" /f
Remover aplicativos e utilitários indesejados
Alguns programas que consomem muitos recursos e que você pode ter instalado anteriormente podem ser a principal razão desse problema. Basta ir para a área “Desinstalar um programa” no Painel de Controle e se livrar de quaisquer programas indesejados que você realmente não precisa. Considere a limpeza automática do seu PC com o GridinSoft Anti-Malware. Você pode baixá-lo no site dele.
Clique no arquivo “gsam-en-install.exe” para iniciar o processo de configuração. Uma vez que o software estiver instalado, comece a verificar sua estação de trabalho. O programa examinará cuidadosamente seu PC para detectar malware ou adware que você não pode identificar visualmente. Depois que a verificação for concluída, clique em “Clean Now” para corrigir os problemas: