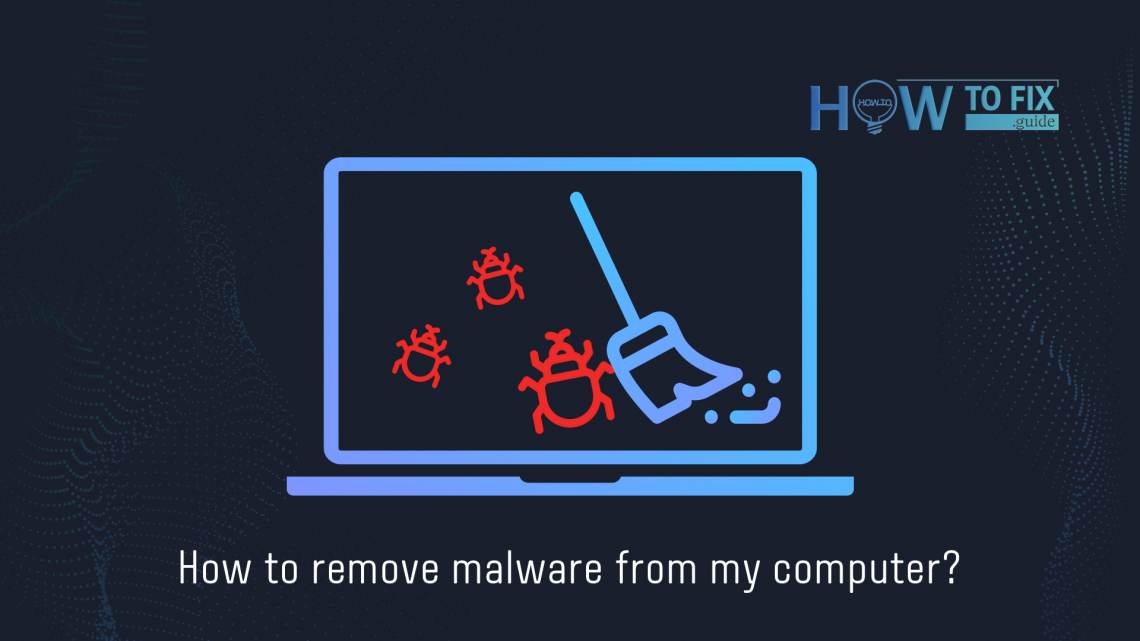A verdade simples sobre a remoção de malware é que ela deve ser conduzida com um software antivírus. Mas antes de iniciar a varredura, é importante suspender a atividade do malware. Vírus continuam se fortalecendo, e os mais desenvolvidos podem contra-atacar em suas tentativas de removê-los.
O que é Malware?
Malware (software malicioso) é um termo geral para vírus, spyware, ransomware, trojan, worms e outras ameaças.
Projetado para danificar o sistema, criar tumulto e roubar dados, o malware é perigoso e em constante evolução. Dependendo do tipo de malware, sua gravidade é definida. Alguns se espalham por downloads drive-by, outros através de ataques de phishing, servidores de comando e controle e sistemas.
Desenvolvedores de malware estão fazendo o melhor para tornar seu “produto” mais eficaz e sustentável. No início dos anos 2010, quase todo malware tinha uma baixa capacidade de evitar sua remoção. O único vírus que conseguia fazer isso era o chamado Winlocker – o precursor do ransomware. Esse malware fazia isso de maneira bastante rude – simplesmente bloqueando todas as funções do sistema e exibindo um banner assustador com instruções de pagamento de resgate para você. Algumas variantes de ransomware, especialmente aquelas que podem infectar a UEFI/BIOS, estão fazendo a mesma coisa nos dias de hoje.

É assim que a janela do Windows Defender fica após o ataque de malware.
No entanto, os vírus que precisam permanecer furtivos para conduzir sua atividade usam outras táticas. Spyware e ladrões ajustam as configurações do sistema de uma maneira específica, para que você não possa mais usar seu software anti-malware. Mesmo que você não esteja usando o Microsoft Defender, conhecido por suas vulnerabilidades e possibilidade de ser interrompido por meio das Políticas de Grupo, o malware ainda pode conseguir interromper os programas antivírus de terceiros.
Passo Inicial: reinicie o PC no Modo de Segurança
Muitos malwares de diferentes classes carregam vários programas adicionais em seus pacotes. Eles podem ser 100% legítimos, mas nesse caso, são usados para fins maliciosos. Bandidos podem usar diferentes aplicativos como o CCleaner após a injeção de malware para remover seu antivírus. E até que você tenha o Windows executando no Modo de Segurança, o malware pode remover não apenas o antivírus presente, mas também os que você instalará após a injeção do vírus. Você não poderia dar uma chance para isso, não é mesmo?
O Modo de Segurança no Windows 10 pode ser ativado seguindo os seguintes passos. Pressione o botão Iniciar → Energia, mantenha pressionada a tecla Shift no seu teclado e pressione a opção Reiniciar. Seu computador mostrará o menu de inicialização, onde você deve escolher a opção “Iniciar o sistema no Modo de Segurança”. Existem várias opções; a mais ideal é o Modo de Segurança com Rede. Isso permitirá que você se conecte à Internet e baixe o software anti-malware.

Passo 2. Instale o GridinSoft Anti-Malware
O GridinSoft Anti-Malware oferece recursos de segurança de alta qualidade que ajudarão você a remover qualquer vírus e restaurar o sistema após o ataque. Além das capacidades de remoção de malware, essa ferramenta de segurança também pode oferecer a função de redefinir as configurações do seu navegador com apenas alguns cliques – sem precisar abrir cada navegador e procurar o botão de redefinição do navegador.
Após a instalação do GridinSoft Anti-Malware, você verá a oferta de ativar um teste gratuito de 6 dias. Durante o teste gratuito, o programa tem sua funcionalidade completa, então você certamente removerá todos os vírus do seu computador. Basta especificar seu email e você receberá uma chave de teste gratuita.

Após a ativação, inicie a varredura completa do seu sistema. Isso levará cerca de 5-10 minutos, então você não precisará esperar muito tempo. Quando a varredura estiver completa, pressione o botão “Limpar” para lidar com todo o malware presente em seu PC.

Quando o computador estiver livre de vírus, é hora de lidar com as consequências da atividade de malware em seu navegador da web.
Passo 3. Redefina o seu navegador da web
Navegadores da web, em particular, e toda a rede em geral, são um dos elementos do sistema mais danificados durante um ataque de malware. Vírus visam suas configurações de rede para obter acesso aos seus servidores. Se você não remover essas alterações, há uma grande chance de que você sofra com erros de rede aleatórios ou outros problemas indesejados.
Você pode fazer esse passo manualmente, bem como usando o GridinSoft Anti-Malware. A última opção é melhor, na minha opinião, pois você pode redefinir todos os navegadores da web com apenas três cliques.
Método manual de redefinição do navegador
Para redefinir o Edge, siga as seguintes etapas:
- Abra a guia “Configurações e mais” no canto superior direito, em seguida, encontre o botão “Configurações” aqui. No menu que aparece, escolha a opção “Redefinir configurações” :
- Após escolher a opção Redefinir Configurações, você verá o seguinte menu, informando as configurações que serão revertidas para o original:


Para o Mozilla Firefox, siga as próximas ações:
- Abra a guia Menu (três faixas no canto superior direito) e clique no botão “Ajuda”. No menu que aparece, escolha “Informações de solução de problemas” :
- Na próxima tela, encontre a opção “Atualizar o Firefox” :


Após escolher esta opção, você verá a próxima mensagem:

Se você usa o Google Chrome
- Abra a guia Configurações e encontre o botão “Avançado”. Na aba estendida, escolha o botão “Redefinir e limpar” :
- Na lista que aparece, clique em “Restaurar as configurações para os padrões originais” :
- Finalmente, você verá a janela, onde todas as configurações que serão redefinidas para o padrão estão mostradas:



O Opera pode ser redefinido da seguinte maneira
- Abra o menu Configurações pressionando o ícone de engrenagem na barra de ferramentas (lado esquerdo da janela do navegador), em seguida, clique na opção “Avançado” e escolha o botão “Navegador” na lista suspensa. Role até o final do menu de configurações. Encontre lá a opção “Restaurar as configurações para os padrões originais” :
- Após clicar no botão “Restaurar configurações…”, você verá a janela onde todas as configurações que serão redefinidas são mostradas:


O arquivo HOSTS é um arquivo de configuração do sistema que gerencia o roteamento DNS. Malwares o alteram para seus próprios propósitos: para redirecionar sua fila ou mostrar a você um site de phishing em vez de um legítimo. Reverter para as configurações originais é muito importante se você quiser que seu sistema funcione bem. O guia de redefinição a seguir repete o guia oficial da Microsoft para redefinição do arquivo HOSTS.
Crie um arquivo de texto chamado “hosts” na área de trabalho do seu PC, em seguida, abra-o e preencha-o com as seguintes linhas:
#
# This is a sample HOSTS file used by Microsoft TCP/IP for Windows.
#
# This file contains the mappings of IP addresses to host names. Each
# entry should be kept on an individual line. The IP address should
# be placed in the first column followed by the corresponding host name.
# The IP address and the host name should be separated by at least one
# space.
#
# Additionally, comments (such as these) may be inserted on individual
# lines or following the machine name denoted by a ‘#’ symbol.
#
# For example:
#
# 102.54.94.97 rhino.acme.com # source server
# 38.25.63.10 x.acme.com # x client host
# localhost name resolution is handle within DNS itself.
# 127.0.0.1 localhost
# ::1 localhost
Encontre o arquivo hosts.txt no diretório C:/Windows/System32/drivers/etc. Renomeie este arquivo para “hosts.old.txt” (para distingui-lo do novo), e então mova o arquivo que você criou na área de trabalho para esta pasta. Remova o hosts.old desta pasta. Agora você tem o seu arquivo hosts tão bom quanto novo.
Redefina as configurações do seu navegador com o GridinSoft Anti-Malware
Para redefinir as configurações do seu navegador com o GridinSoft Anti-Malware, abra a guia Ferramentas e clique no botão “Redefinir configurações do navegador”.

Você pode ver a lista das opções para cada navegador. Por padrão, elas são configuradas de maneira que se adequa à maioria dos usuários. Pressione o botão “Redefinir” (canto inferior direito). Em um minuto, seu navegador estará como novo.
User Review
( votes)

![]() Inglês
Inglês ![]() Alemão
Alemão ![]() Japonês
Japonês ![]() Espanhol
Espanhol ![]() Francês
Francês ![]() Turco
Turco ![]() Chinês (Tradicional)
Chinês (Tradicional) ![]() Coreano
Coreano ![]() Indonésio
Indonésio ![]() Hindi
Hindi ![]() Italiano
Italiano