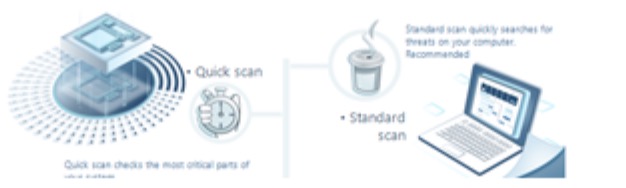Assim como todas as versões anteriores do sistema operacional Microsoft desde o Windows Millenium Edition, o Windows 11 de 2021 apresenta uma opção de restaurar a última condição viável do sistema. Nós já publicamos um tutorial sobre criação de um ponto de restauração no Windows 10. Neste artigo, você receberá um manual curto, porém essencial, sobre como ativar essa função no Windows 11, usando-o em seu modo automático, definindo pontos de restauração manualmente e fazendo uma restauração.
Por que você precisa de uma restauração do sistema?
É difícil superestimar a presença da opção de reversão do sistema. Assim como qualquer outra medida de segurança, ela parece ser um exagero até que você precise dela. Então, se algo acontece com o seu sistema, você agradece aos céus e aos desenvolvedores pela função. A restauração do sistema é de grande ajuda se as atualizações do sistema ou do programa que você instala se mostrarem defeituosas ou causarem conflitos de software por algum motivo. O mesmo acontece com as configurações do sistema que você pode até mesmo esquecer que mudou.
Restauração do sistema versus reparo no local
Qual é a diferença entre o procedimento de restauração do sistema e a instalação do reparo no local, você pode perguntar[efn_note]Se você quiser aprender a realizar uma instalação de reparo, você pode querer ler a Parte 3 em nosso artigo sobre solução de problemas de atualização do Windows Defender. O último substitui os arquivos do sistema atual pelos arquivos bem funcionais desses arquivos previamente salvos pelo usuário ou pelos arquivos fornecidos pela nuvem da Microsoft. No entanto, o reparo no local se relaciona apenas aos arquivos do sistema. Além disso, se você executar o reparo no local localmente, as atualizações que você está recebendo datarão do momento da sua última reserva.
O Restauração do Sistema funciona de forma um pouco diferente. Em primeiro lugar, ela afeta não apenas os arquivos e configurações do sistema. Também restaura programas e arquivos de vários tipos. Em segundo lugar, você pode ter quantos pontos de restauração desejar. O modo automático permite que você não precise se preocupar em fazer backups por conta própria, mas confie na criação automática de pontos de restauração antes de cada atualização.
Habilitando a Restauração do Sistema no Windows 11
Por que a Restauração do Sistema do Windows 11 vem desativada por padrão se ela é tão boa? É uma pergunta legítima, na verdade. A Restauração do Sistema vem desativada por padrão porque requer espaço reservado em seu disco rígido e utiliza recursos do sistema para monitorar em tempo real e salvar os estados do sistema.
A maneira mais rápida é digitar na linha de pesquisa do Menu Iniciar “criar uma unidade de recuperação” e clicar no item encontrado.
Você será redirecionado para as Propriedades do Sistema, na guia Proteção do Sistema. Você verá a seção Configurações de Proteção um pouco abaixo, onde poderá escolher as unidades que deseja proteger por pontos de restauração. Em seguida, clique em Configurar.

Guia Proteção do sistema das Propriedades do sistema. Esse é o principal local para iniciar todas as operações relacionadas à restauração.
Na próxima janela, ative a Proteção do Sistema e pressione Aplicar.

Ao definir as configurações do ponto de restauração, decida quanto espaço em disco você está disposto a dedicar às necessidades de restauração.
Com isso, você habilitará a criação automática de pontos de restauração antes de qualquer instalação de atualizações.
Criando um ponto de restauração manualmente
Você pode querer criar um ponto de restauração por si mesmo sempre que desejar. Use o mesmo caminho mostrado acima para acessar as Propriedades do Sistema e pressione o botão Criar – na parte inferior da guia Proteção do Sistema. Será oferecido a você a oportunidade de nomear seu ponto de restauração. Em seguida, clique em Criar.
Restaura tudo? Na verdade, não. Em primeiro lugar, a Restauração do Sistema afeta apenas certos tipos de arquivos. Além disso, a restauração é possível apenas nas unidades que você escolheu anteriormente para serem protegidas (na guia Proteção do Sistema das Propriedades do Sistema).
Recuperando seu Windows 11
Se algo acontecer com o seu sistema, você pode ou não conseguir inicializar o Windows normalmente.
Se você conseguir inicializar o sistema
— o cenário é simples.
Acesse as Propriedades do Sistema, a guia Proteção do Sistema (você já sabe o caminho), e clique no botão Restauração do Sistema no canto superior direito. Na próxima janela, você será informado de que nenhum dos seus arquivos pessoais será afetado pelo procedimento de restauração, mas algumas atualizações podem ser revertidas e programas recentemente instalados desinstalados. Não há muitas escolhas aqui.
A próxima janela pede que você escolha um ponto de restauração. Você precisa ter ativado anteriormente a função de Restauração do Sistema para ter qualquer ponto de restauração nesta lista. Se você criou manualmente algum ponto de restauração, você verá os títulos que deu a eles nesta lista também.
Você pode pressionar o botão Verificar programas afetados para ver quais softwares serão desinstalados ou de alguma forma revertidos ao seu estado anterior.

Na lista de pontos de restauração, você verá os pontos de restauração criados manual ou automaticamente.
Prossiga para a próxima janela de diálogo para escolher as unidades que passarão pelo procedimento de roll-back. O número de unidades oferecidas depende de quantas delas você protegeu anteriormente (nas Configurações de Proteção). No entanto, o crucial é restaurar a unidade que contém o Windows. Restaurar qualquer outra unidade, exceto o disco do sistema, é arbitrária. Prossiga. Leia uma verificação de informações antes de pressionar Concluir na próxima janela e o processo de restauração será iniciado. O PC será reiniciado e retornará a um estado melhor do seu Windows 11.
Se o Windows 11 não iniciar
— será um pouco mais complicado.
Antes de tudo, é necessário acessar a configuração avançada do seu computador. Para isso, pressione o ícone de energia no canto inferior direito da tela, como se você fosse desligar o seu PC. No menu que aparecerá, clique no botão Reiniciar mantendo o Shift pressionado. Após o reinício, você será levado ao Ambiente de Recuperação do Windows.

Se o seu sistema operacional não inicializar, mas você tiver pontos de restauração, será necessário chegar até aqui.
Uma outra maneira de acessar a configuração avançada é desligar seu PC quando a tela de carregamento do Windows 11 aparecer. Faça isso várias vezes e o computador reconhecerá esse padrão como um problema e o levará à configuração avançada.
Assim que você estiver lá, siga este caminho:
Solução de problemas – Opções avançadas – Restauração do sistema.

Depois de clicar em System Restore (Restauração do sistema), você será conduzido pela mesma sequência de perguntas como se fosse possível inicializar o sistema.
Depois disso, uma janela de Restauração do Sistema aparecerá e tudo será praticamente igual ao caso anterior. Escolha o ponto de restauração, escolha as unidades afetadas, confirme tudo e pronto!
Aguarde o Windows 11 executar o rollback e aproveite o sistema recuperado.
Soluções Alternativas
O que pode ser uma alternativa válida se o seu sistema Windows 11 se comportar estranhamente? Sim, pode ser uma atualização ruim, mas também pode ser um vírus. Se você não quer gastar seu tempo fazendo um rollback do sistema, pode querer ter uma segunda opção. Portanto, é razoável ter uma boa utilidade anti-malware em seu PC. GridinSoft Anti-Malware é uma das melhores soluções que pode ajudar a limpar efetivamente seu PC de agentes inibidores. Malwares podem causar o estado anormal do sistema, então por que usar um canhão contra os pardais.
User Review
( votes)

![]() Inglês
Inglês ![]() Alemão
Alemão ![]() Japonês
Japonês ![]() Espanhol
Espanhol ![]() Francês
Francês ![]() Turco
Turco ![]() Chinês (Tradicional)
Chinês (Tradicional) ![]() Coreano
Coreano ![]() Indonésio
Indonésio ![]() Hindi
Hindi ![]() Italiano
Italiano